Next Date Update
Lets say a case has Date - 05/12/2016 & Next Date - 15/12/2016. Now you update the next date to 05/01/2017. In this case, Date will become 15/12/2016 & Next Date will become 05/01/2017.
1. From the top menu, click on Add Case button.
2. New Case entry form will open.
3. Enter CNR number of case in CNR Number field.
4. Click on button.
1. From the top menu, click on Add Case button.
2. New Case entry form will open. Select court as "High Court".
3. A pop-up will open.
3. Select a Court.
4. Select Case Type.
5. Input Case Number.
6. Input Year.
7. Click on button.
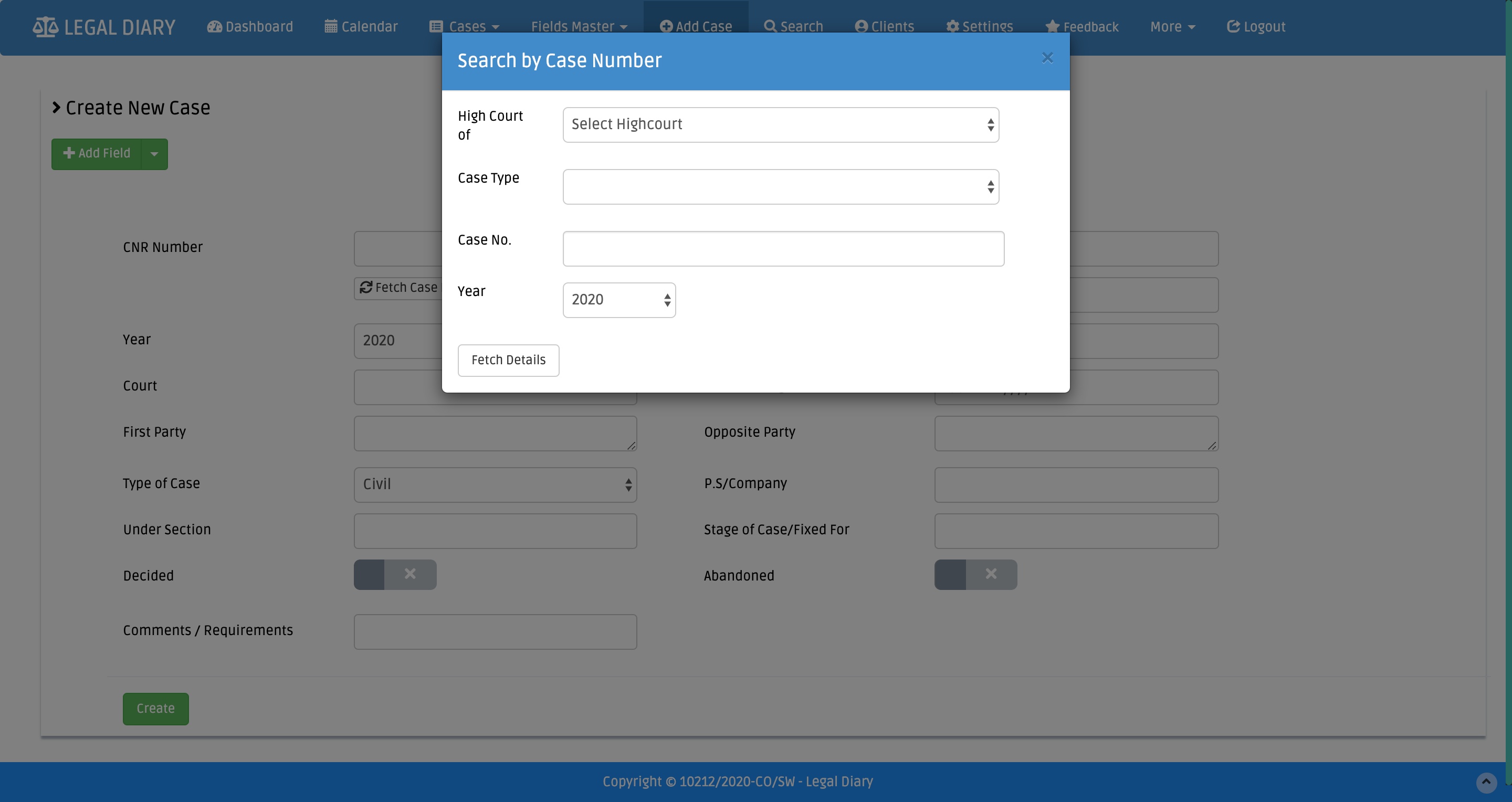
1. From the top menu, click on Add Case button.
2. New Case entry form will open. Select court as "DRT".
3. A pop-up will open.
3. Select a Court.
4. Select Case Type.
5. Input Case Number.
6. Input Year.
7. Click on button.
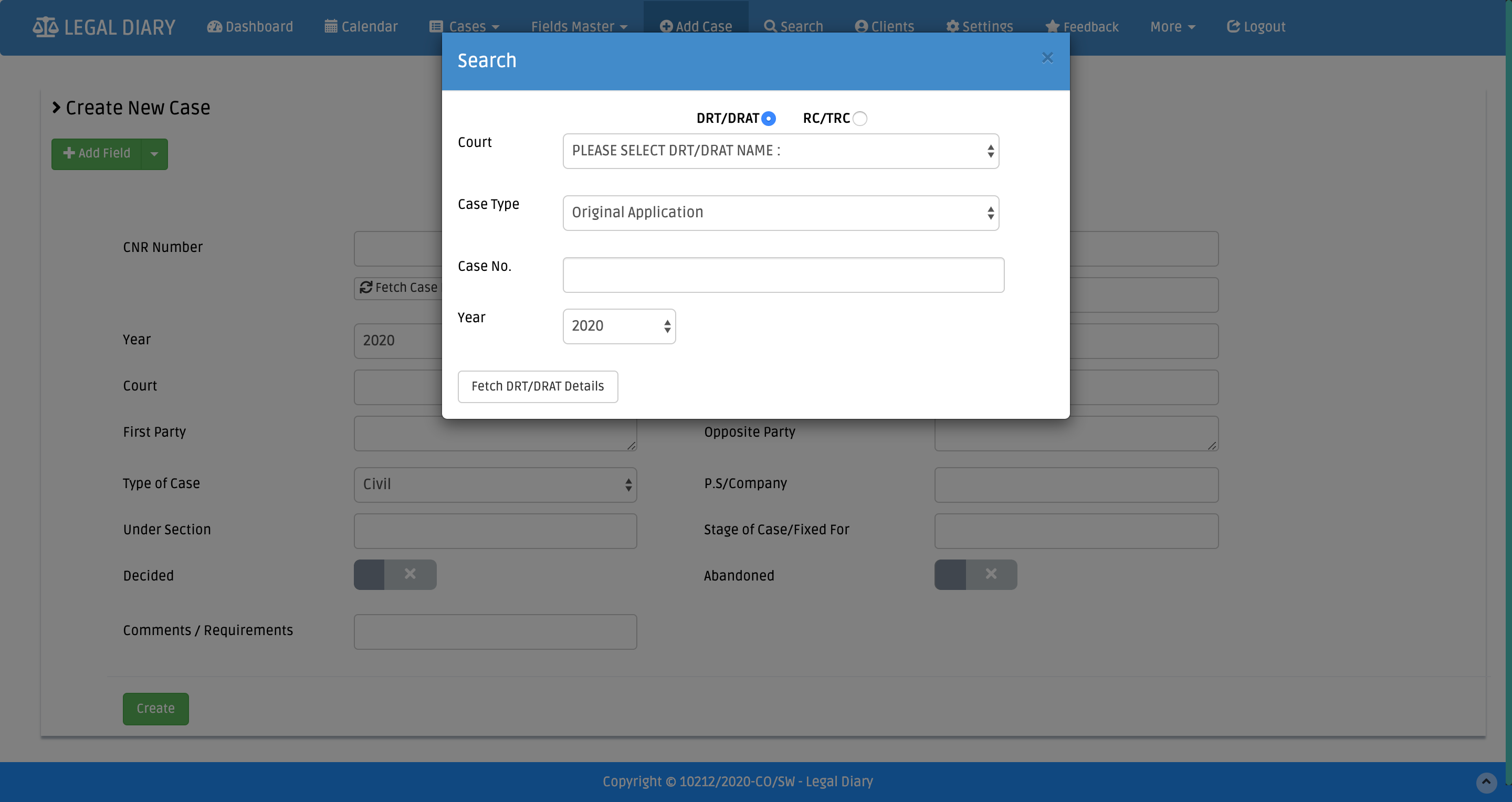
1. From the top menu, click on Add Case button.
2. New Case entry form will open. Select court as "DRT".
3. A pop-up will open.
3. Select a Court.
4. Select Case Type.
5. Input Case Number.
6. Input Year.
7. Click on button.
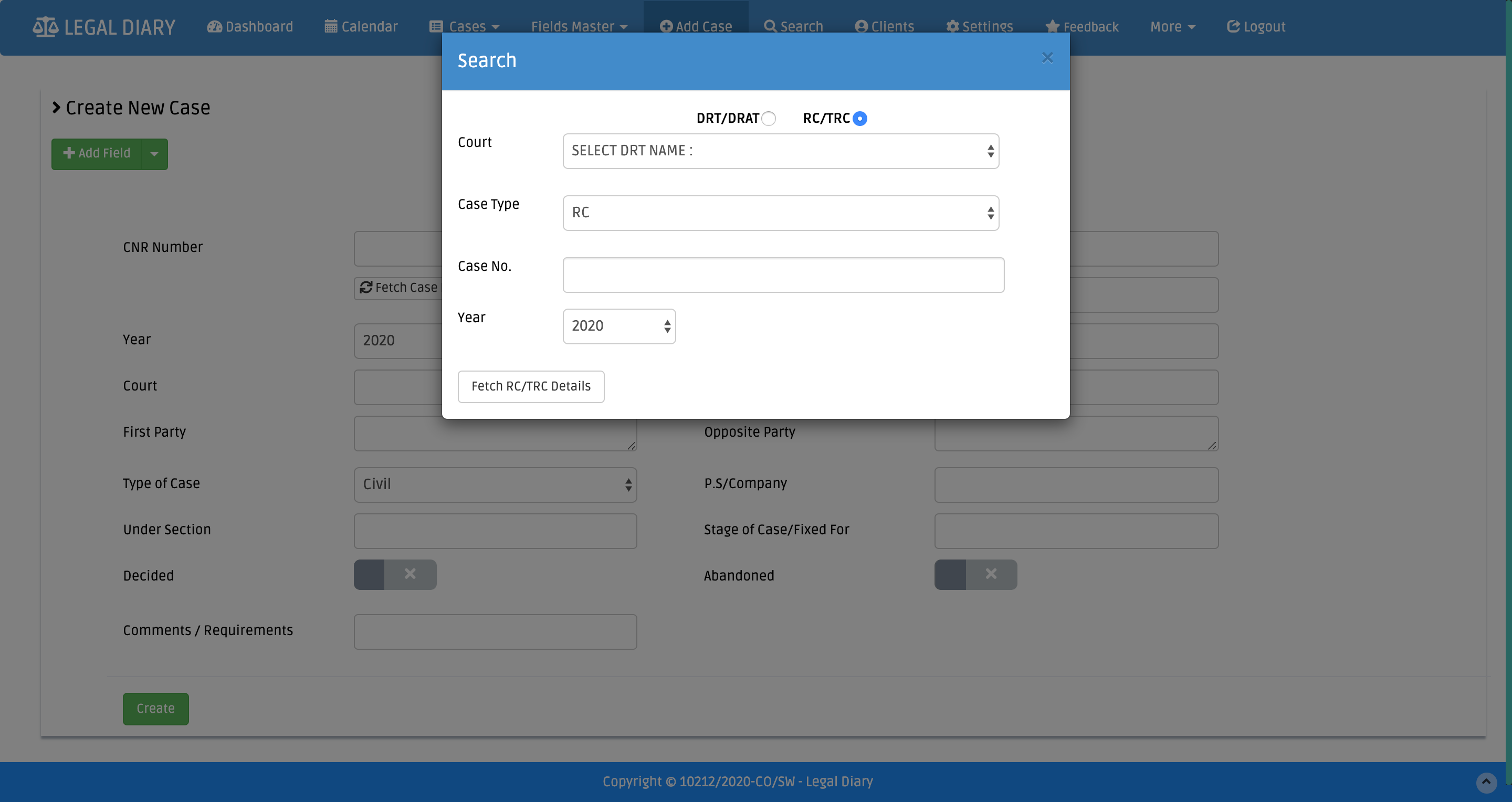
Cases can be viewed from My Cases page.
1. From the top menu, click on Cases.
2. The Cases menu will expand down and you should see an options like "All Cases", "Today's Cases", "Date Awaited Caeses" etc.
3. Click on All Cases option.
4. The list of all the cases will get displayed.
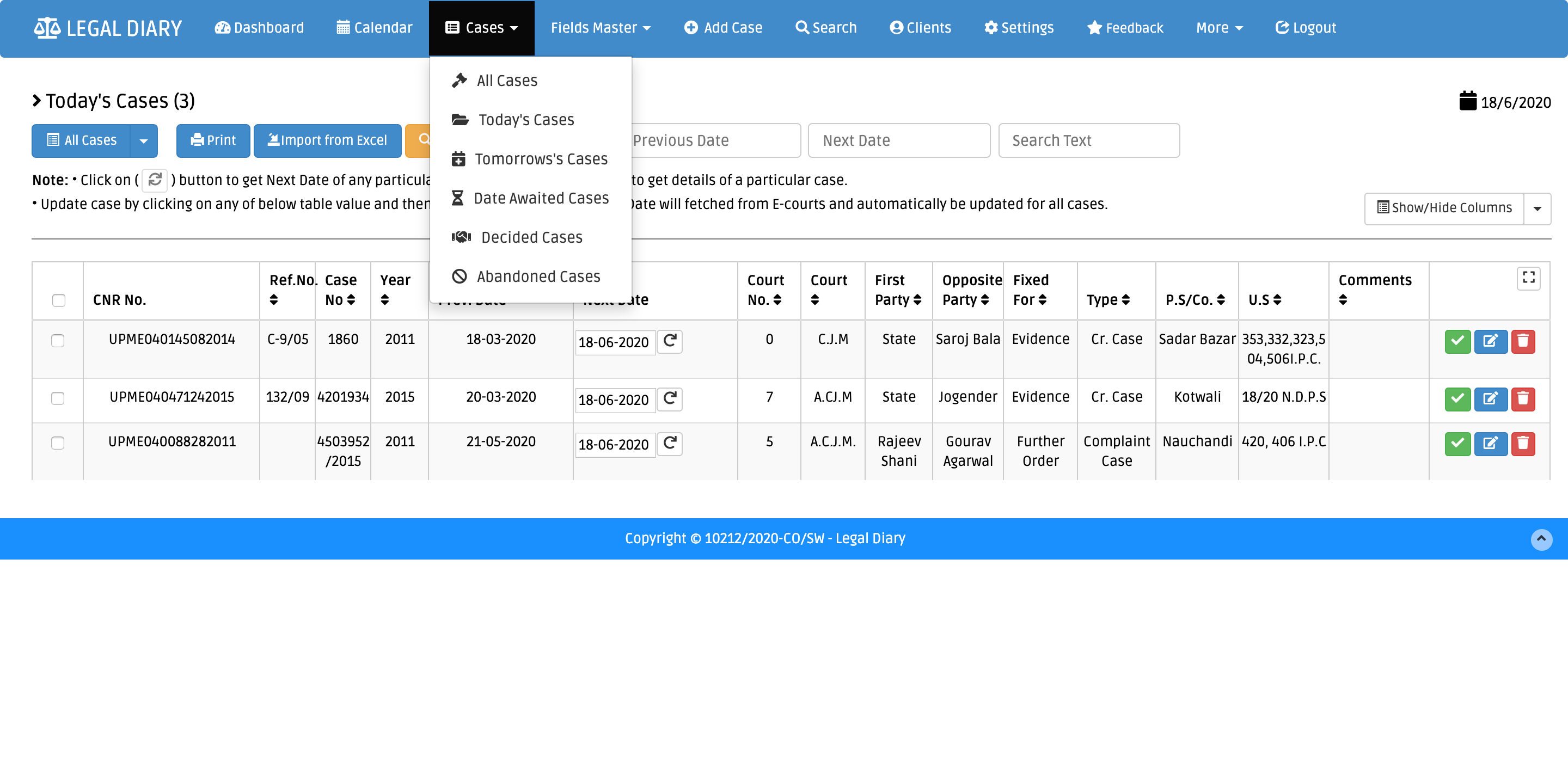
A case can be updated from My Cases page.
1. Go to My Cases.
2. Click on the table cell which needs to be updated. The table cell will become editable.
3. Update the value and click on button.
You can update the value of Next Date every time a new date comes, in Next Date field.
After updating the next date, the next date which was there (before you updated the next date) moves to date field and the value which was
there in date field gets stored in additional details section (See below) of the case. This way the next date keeps on getting updated and
all
the previous dates gets stored.
1. Go to My Cases.
2. Click on the box present under Next Date column.
3. A calender will open. Select the next date.
4. Click on button.
Lets say a case has Date - 05/12/2016 & Next Date - 15/12/2016. Now you update the next date to 05/01/2017. In this case, Date will become 15/12/2016 & Next Date will become 05/01/2017.
Legal Diary stores all the previous case dates which can be accessed by clicking
button
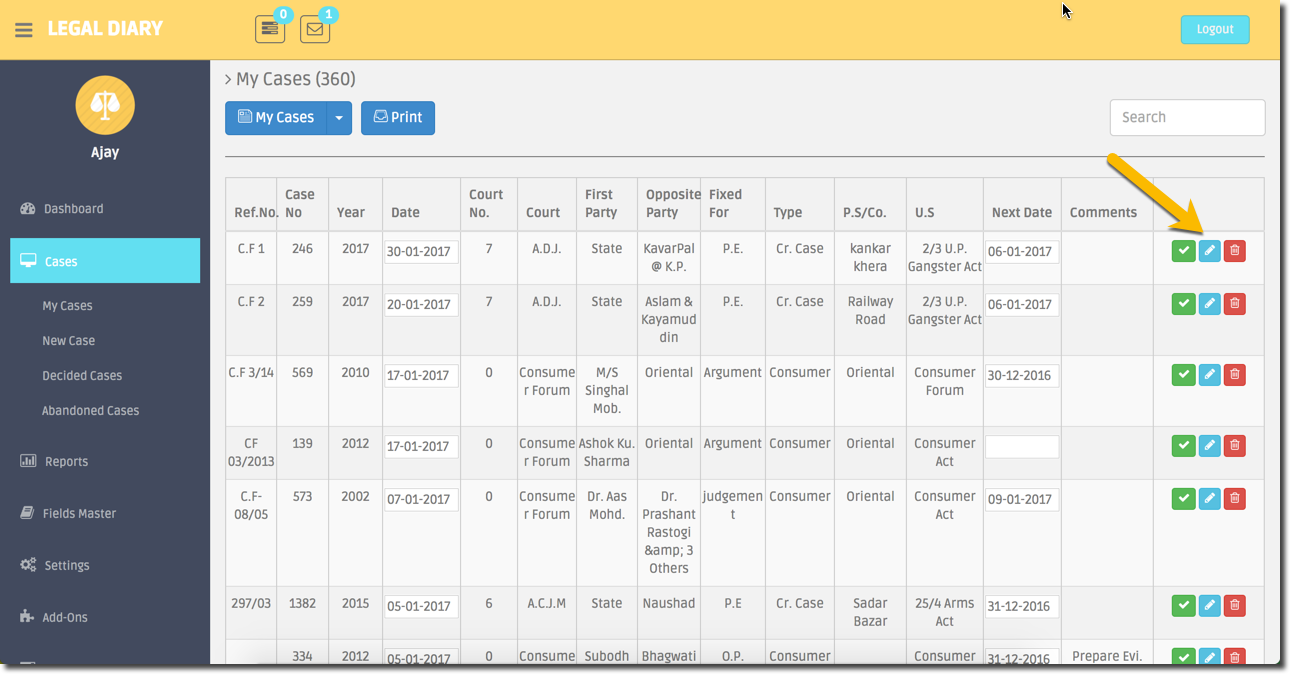
Previous Dates
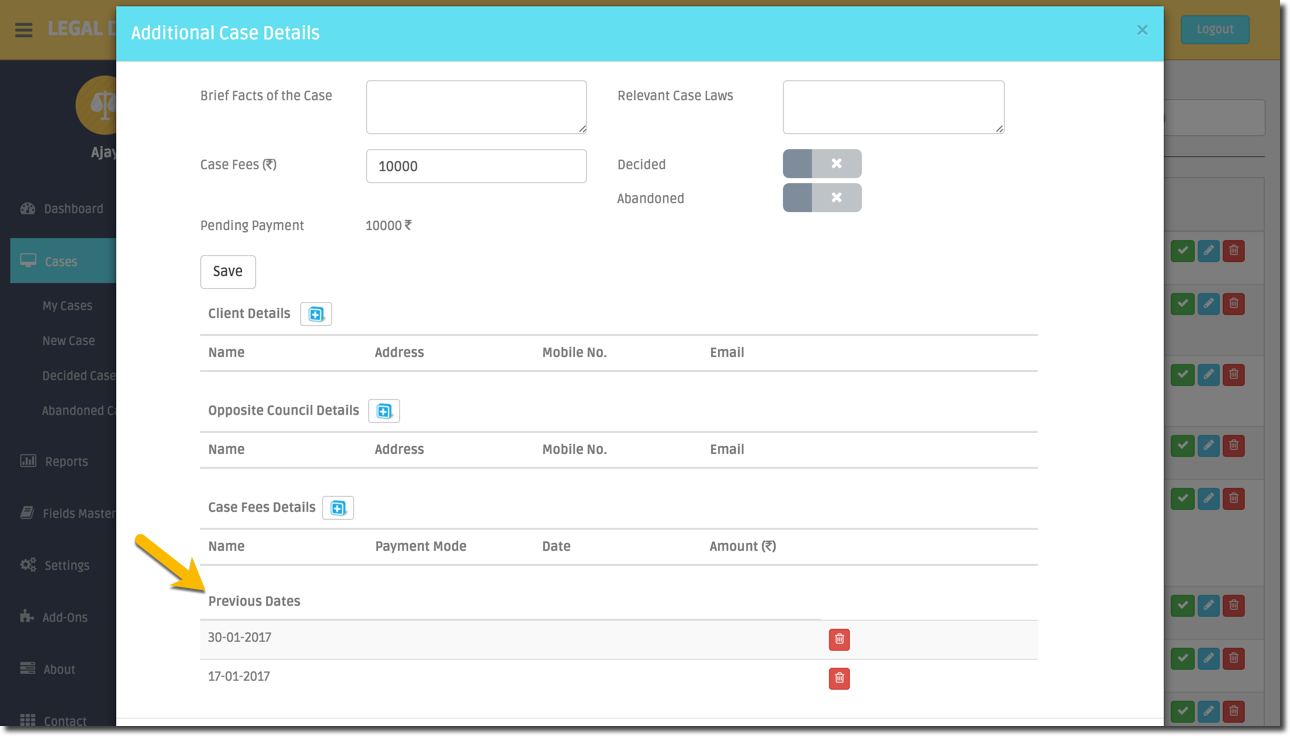
After moving a case to Decided/Abandoned the case will no longer be visible in My Cases. In order to access the case again you need to go open Decided Cases or Abandoned cases from My Cases menu.
You can anytime move a Decided or Abandoned case back to Running.
1. Go to Client Portal
2. Enter mobile number and click on "Get OTP" button. A OTP will be received on mobile.
3. Enter the OTP in "Verification Code (OTP) field
4. Click on "View Cases" button.
Fields master lets you configure various field values like Court names, Under Section, Police Station/Company names, Type of Cases like Civil, Criminal etc. The values added for these fields will be used while creating and updating cases. There is no limit to the number of values that can be added.
Go to Fields Master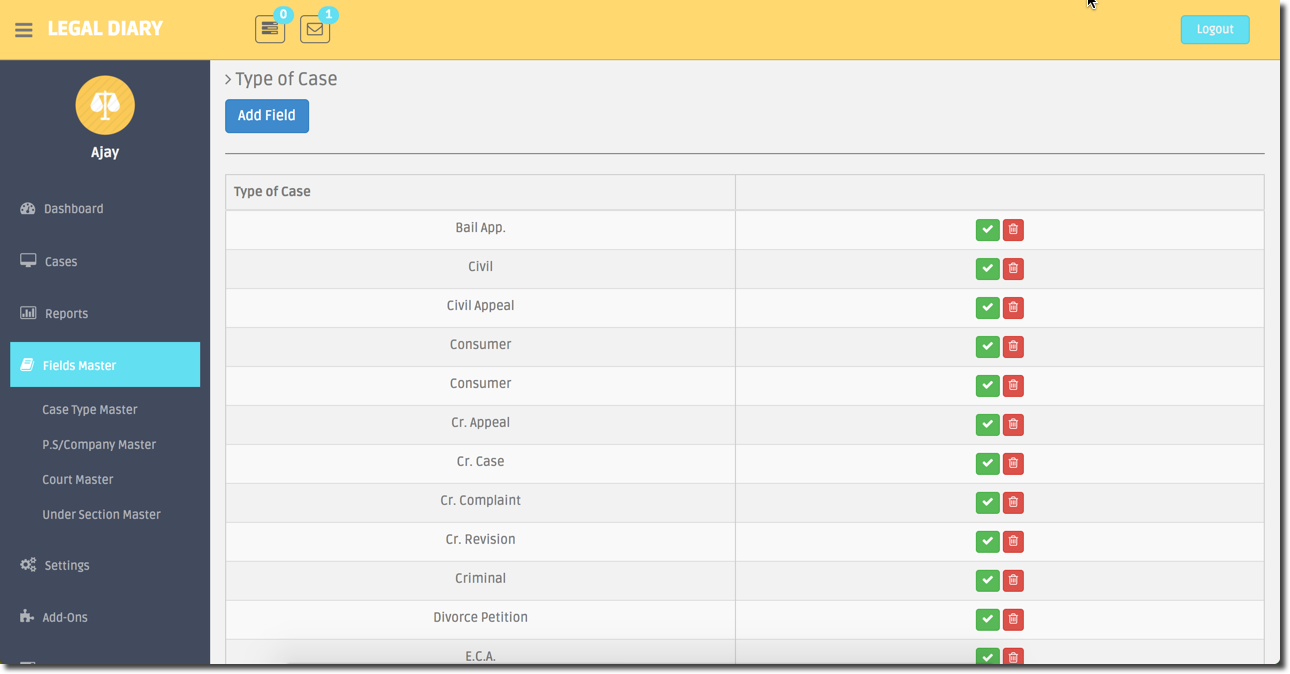
1. From the left side menu, click on Fields Master.
2. The Fields Master menu will expand down and you should see an option "Case
Type Master".
3. Click on "Case Type Master" option.
4. A new page to add case types should open. Click on  button at the top.
button at the top.
5. A pop up window will open. Enter field name value in it and click on Add button.
1. The value can be updated directly by clicking inside the table cell.
2. After changing the value click on
button
Add Police Station or Company names.
1. From the left side menu, click on Fields Master.
2. The Fields Master menu will expand down and you should see an option "P
.S/Company Master".
3. Click on "P.S/Company Master" option.
4. A new page to add P.S/Company should open. Click on  button at the top.
button at the top.
5. A pop up window will open. Enter field name value in it and click on Add button.
1. The value can be updated directly by clicking inside the table cell.
2. After changing the value click on
button
1. From the left side menu, click on Fields Master.
2. The Fields Master menu will expand down and you should see an option "C
ourt Master".
3. Click on "Court Master" option.
4. A new page to add Court should open. Click on  button at the top.
button at the top.
5. A pop up window will open. Enter field name value in it and click on Add button.
1. The value can be updated directly by clicking inside the table cell.
2. After changing the value click on
button
1. From the left side menu, click on Fields Master.
2. The Fields Master menu will expand down and you should see an option "U
nder Section Master".
3. Click on "Under Section Master" option.
4. A new page to add Under Section should open. Click on  button at the top.
button at the top.
5. A pop up window will open. Enter field name value in it and click on Add button.
1. The value can be updated directly by clicking inside the table cell.
2. After changing the value click on
button
In case of any issue please contact +91 9742469777 or Send an email to sales@legaldiary.in
All Rights Reserved.